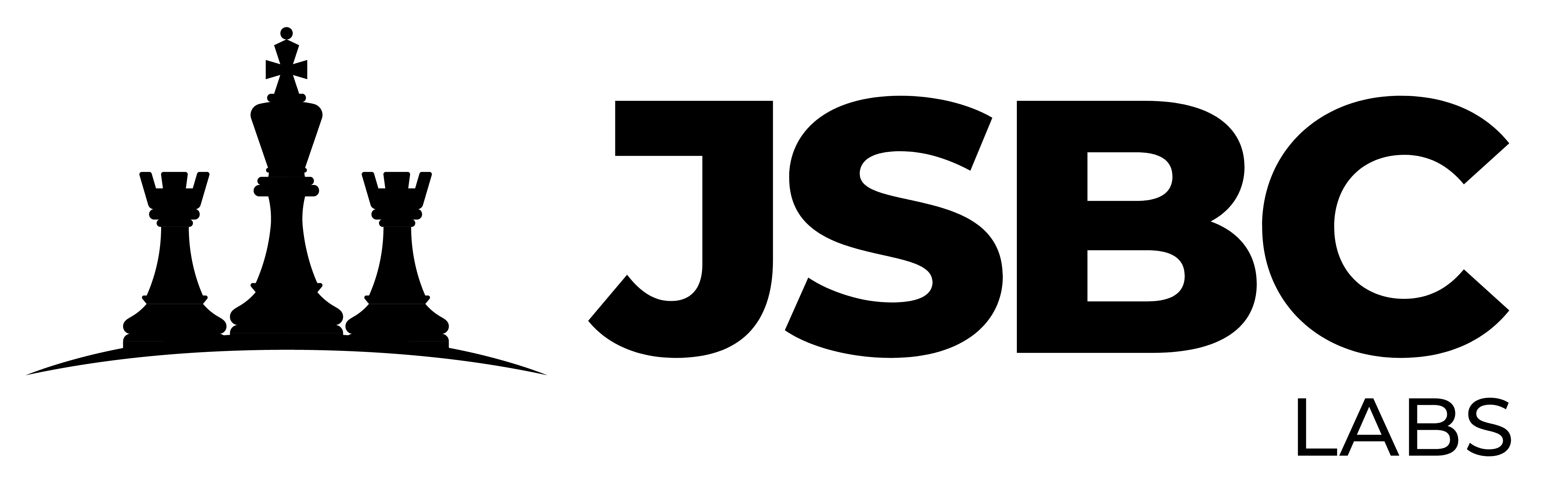Visual Studio Code is a popular and versatile code editor that is used by developers worldwide for software development. While Visual Studio Code comes with many built-in features, there are a variety of extensions that can be installed to make it even more powerful. One such extension is the ChatGPT extension, which allows developers to use OpenAI’s GPT-3 language model within Visual Studio Code.
In this blog post, we’ll explore how to install and use the ChatGPT extension in Visual Studio Code.
Installing the ChatGPT Extension
To install the ChatGPT extension, follow these simple steps:
Open Visual Studio Code
Click on the Extensions icon on the left sidebar
Search for “ChatGPT” in the search bar
Click “Install” to install the extension
Once the extension is installed, you’ll be prompted to enter your OpenAI API key. If you don’t already have an API key, you can sign up for one on the OpenAI website.
Using the ChatGPT Extension
Once the ChatGPT extension is installed and your API key is configured, you can start using it in Visual Studio Code. To do so, follow these steps:
Open a new file in Visual Studio Code
Type in some text
Press “Ctrl+Shift+P” (or “Cmd+Shift+P” on a Mac) to open the Command Palette
Type “ChatGPT” in the search bar and select “ChatGPT: Generate Text”
Wait for a few seconds for the extension to generate a response
The generated text will appear in a new line below your original text
The ChatGPT extension is particularly useful for generating boilerplate code or completing partially written code. For example, if you’re working on a function but can’t quite remember the syntax, you can use the extension to generate a few lines of code and then modify them as necessary.
Conclusion
In conclusion, the ChatGPT extension is a useful tool for developers who use Visual Studio Code. By leveraging OpenAI’s powerful GPT-3 language model, developers can save time and improve their productivity by generating code quickly and easily. If you’re not already using the ChatGPT extension in Visual Studio Code, give it a try and see how it can benefit your workflow.